[Github] 협업을 위한 Github issue와 Zenhub 사용법
Github issue 사용법
Github repository를 보면 코드를 보여주는 코드탭을 기본적으로 사용하게 된다. 하지만 이 외에도 여러 기능이 있는데, 지금 소개할 기능은 Issue 기능이다.
여러 오픈소스 프로젝트들을 보면 github에 소스코드가 올려져 있다. 그 중에서 버그나 개선사항을 받기 위하여 issues 탭에는 상당히 많은 요청들이 생성되어 있다.
오픈소스에 기여를 하고 싶은 경우, 이슈를 발행하고 해결한 사항에 대해 Pull requests를 보내어 최종 리뷰 후 실제 코드에 적용이 되는데, 이런 식으로 오픈소스에 꼭 기여 해보고 싶다.
아무튼 아래와 같이 이슈를 만들어서 여러 명이 협업할 때 어떻게 업무를 배정하고 업무를 처리할 지, 해당 내용은 어떻게 공유가 되어야 하는 지에 대해서 github의 기능을 통해서 알아보고자 한다.
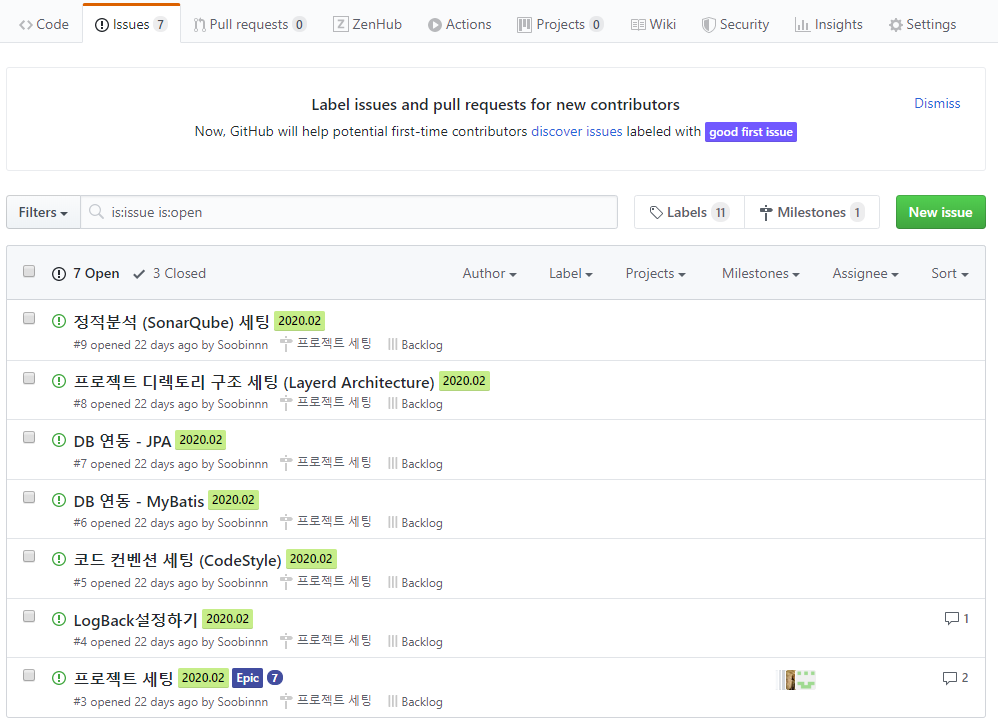
Issue 발행하기
New Issue 버튼을 누르면 다음의 화면이 나타나게 되고 issue를 등록할 수 있다.
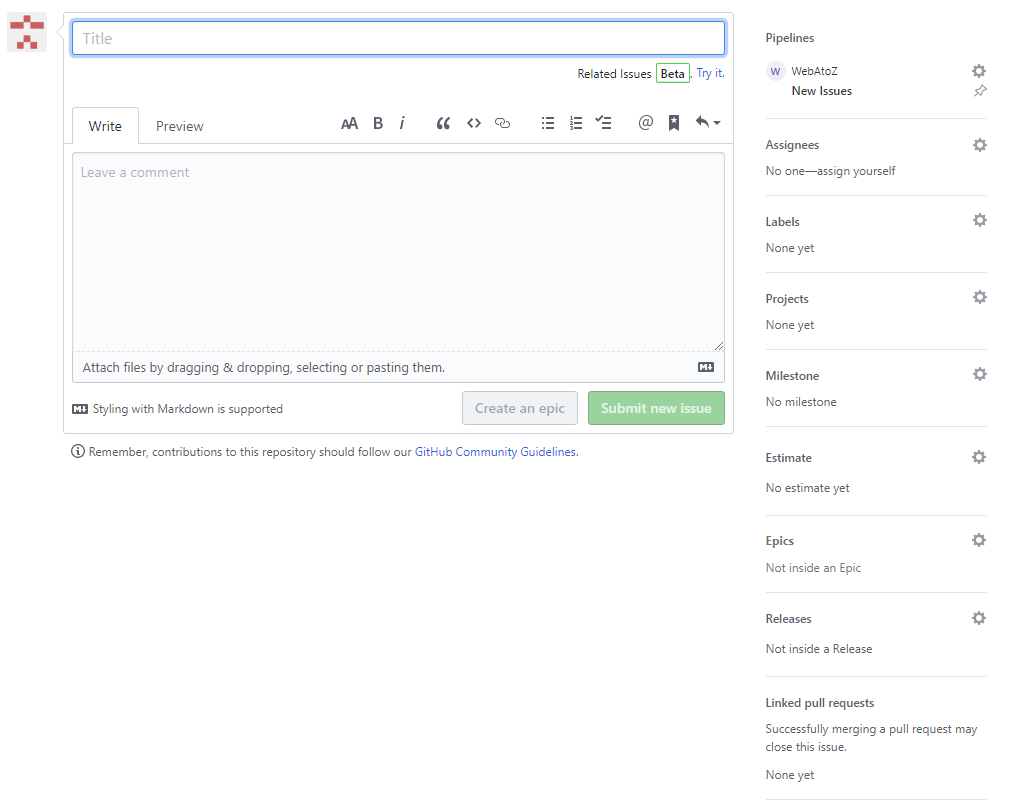
Issue 를 등록할 때는 Markdown 이 지원되므로 적극 활용하여 깔끔한 이슈를 작성하도록 하자.
오른쪽 사이드를 보면 Issue를 등록하기 위한 여러 추가 정보들을 기입할 수 있는 란이 있다. 이를 자세히 살펴보면
- Assignees - 누구에게 업무를 배정할 지, 담당자를 지정할 수 있다.
- Labels - 해당 작업이 버그인 지 개선인 지에 대한 성격을 지정할 수 있다.
- Milestone - 해당 작업 일정 관리 단위에 대해서 지정할 수 있다.
- Estimate - 작업 완료까지의 추정 시간을 정할 수 있다.
-
Epics - 해당 작업이 (Epic로 생성된 이슈 중) 어느 이슈의 하위에 속하는 지 정할 수 있다.
-
Milestone 생성
Issue 를 생성하다보니 사이드탭에 Milestone이 있다.
쉽게 생각하면 프로젝트 일정을 관리하는 단위 작업이라고 볼 수 있다.
예를 들어서 1.0.1 버전에서 1.0.2 버전으로 배포 예정인 상황인데, 필수 버그 개선이 1.0.2 버전에 포함되어서 나가야 한다면 해당 작업에 대해서는 1.0.2버전을 Milestone 으로 지정하여 작업하면 된다.
생성 방법은 단순하다.
Issue탭에서 Milestone 을 누른다.
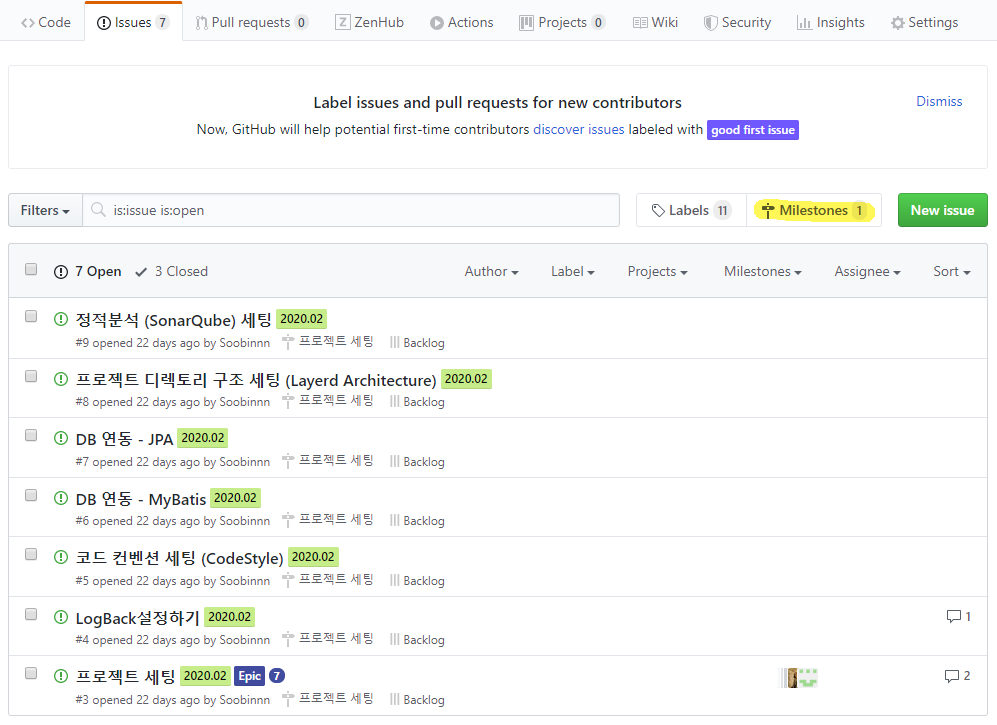
이 후 생성하기를 누르면 다음과 같이 표시가 되며 어떤 작업 단위를 위한 Milestone 인 지 작성한다.
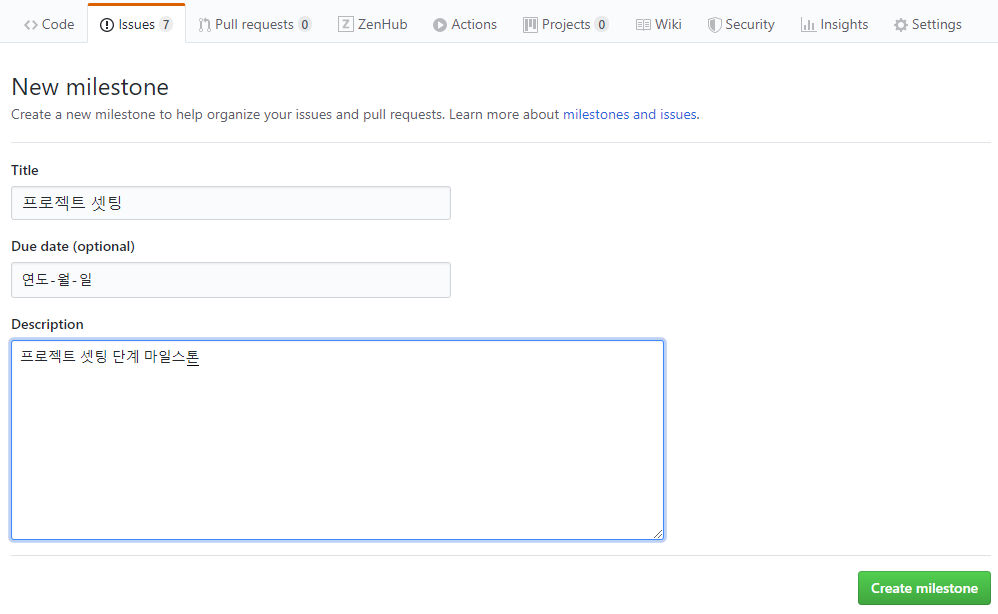
생성된 Milestone은 다음과 같이 확인할 수 있다.
동일 Milestone으로 설정된 경우에는 해당 단위 작업(Milestone)에 일정 관리 대상으로 포함된다.
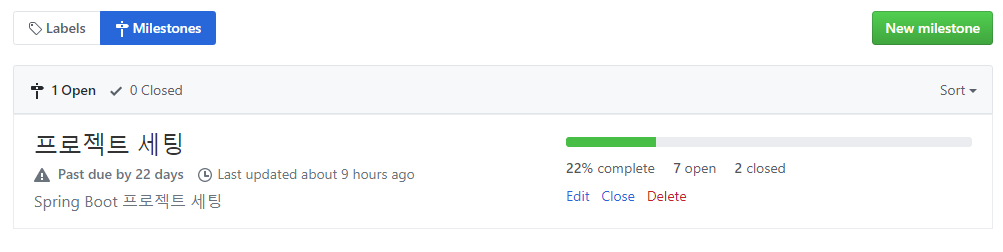
이 후 이 전에 작성했던 이슈에서 Milestone 을 설정한다.
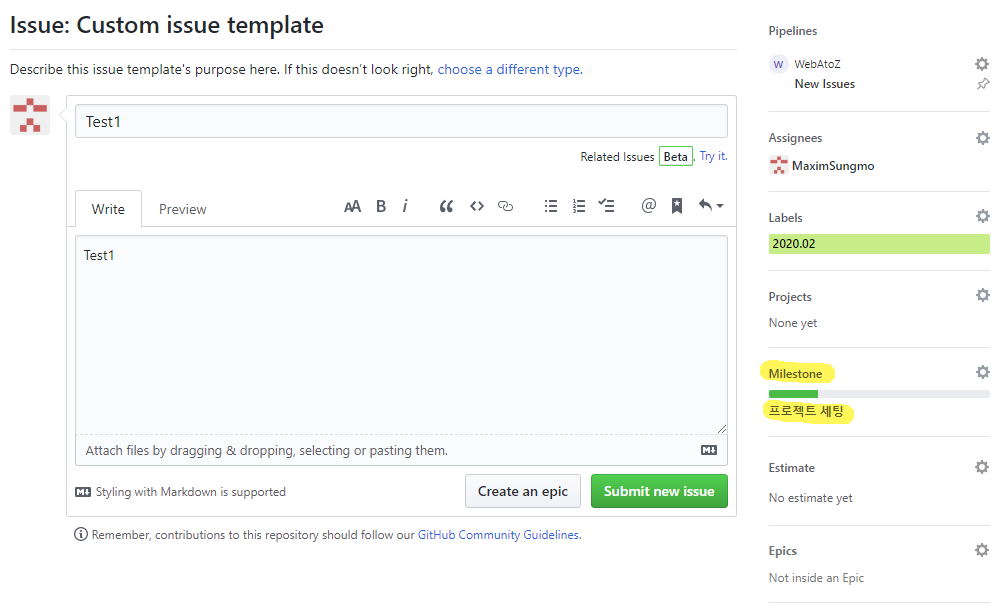
이제 다시 Issue탭에서 Milestone으로 들어와서 해당 Milestone을 클릭해보면 방금 전에 추가한 작업이 프로젝트 셋팅 이라는 Milestone으로 포함된 것을 알 수 있다.
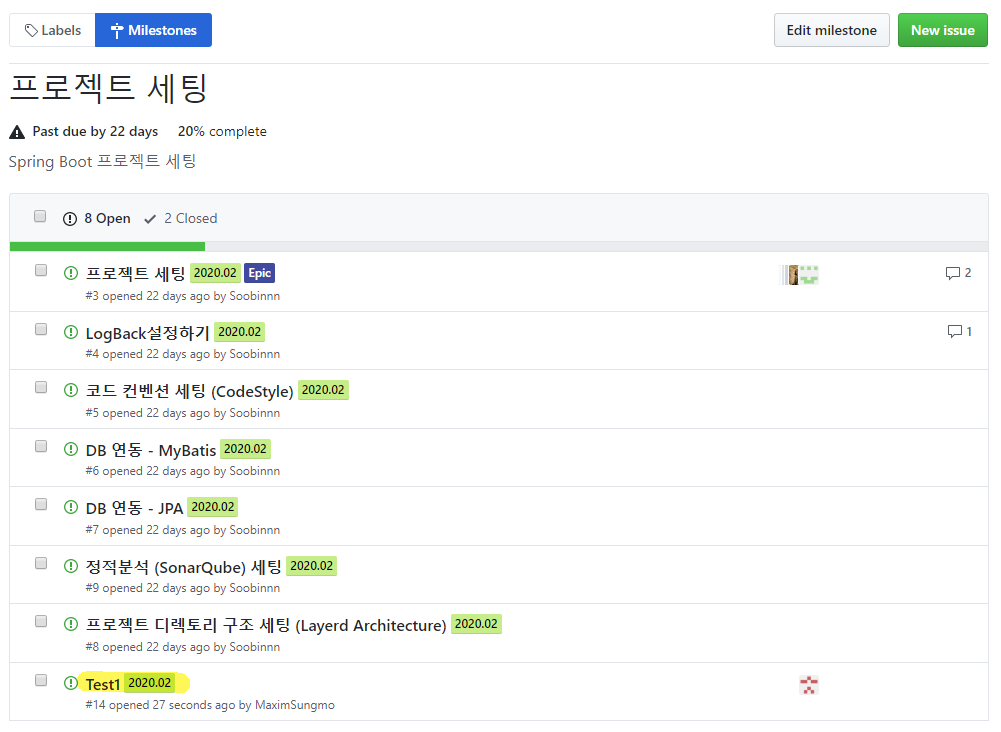
-
Epic 생성
위에서 설명한 Milestone 과 비슷하지만 조금 다른 개념으로 Epic이 있다.
Epic은 큰 일정 단위인 Milestone 보다는 작은 개념으로 작업을 여러 가지로 나누어서 해야하는 경우에 필요할 수 있다.
예를 들어서 프로젝트 셋팅을 하는 단계에서 Database셋팅 이라는 Epic이 있다면 Database셋팅을 위한 여러 작업(스프링의 경우 Mybatis, 다중 Database Source, JPA) 으로 세부 작업들을 나눌 수 있다.
이 모든게 완료가 되어야 Database셋팅이라는 Issue 가 close 될 수 있으므로 해당 작업은 하나의 큰 작업 단위인 Epic으로 묶는 것이다.
생성 방법은 Issue를 생성하는 것과 동일하지만 Issue를 생성하는 버튼이 아닌 Create an epic을 생성하는 버튼을 누른다.
물론 Epic을 Labels 로 지정하는 것도 동일한 Epic 생성 방법이다. 하지만 위의 기능으로 생성하면 여러가지 Issue를 묶을 수 있는 창을 확인할 수 있다.
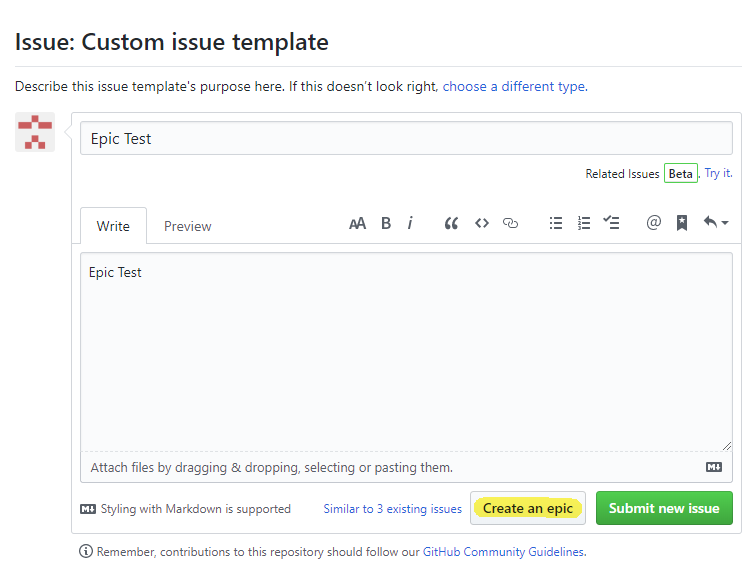
Create an epic 버튼을 누르면 아래와 같은 창이 보여지는데, 이 때 오른쪽 사이드에는 현재 프로젝트의 Issue들이 함께 나타나게 된다. 선택 상자를 클릭하면 해당 Issue는 현 epic 단위로 묶일 수 있다.
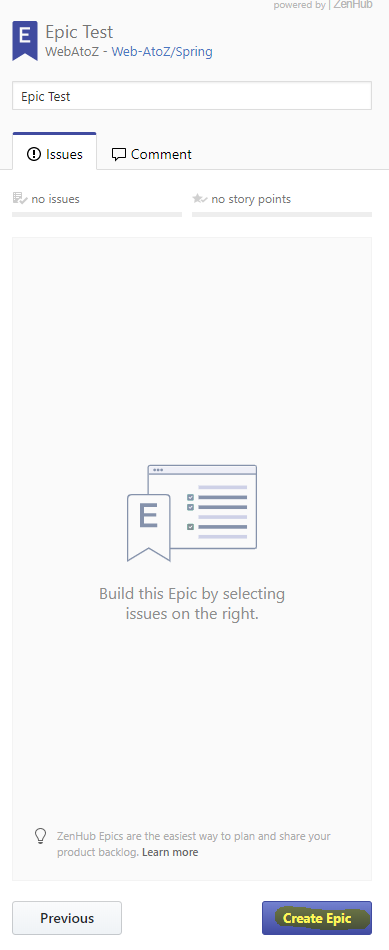
생성된 Epic 을 확인하면 다음과 같다. 이제 Epic은 Issue는 맞지만 큰 작업 단위의 Issue로 보면 된다.
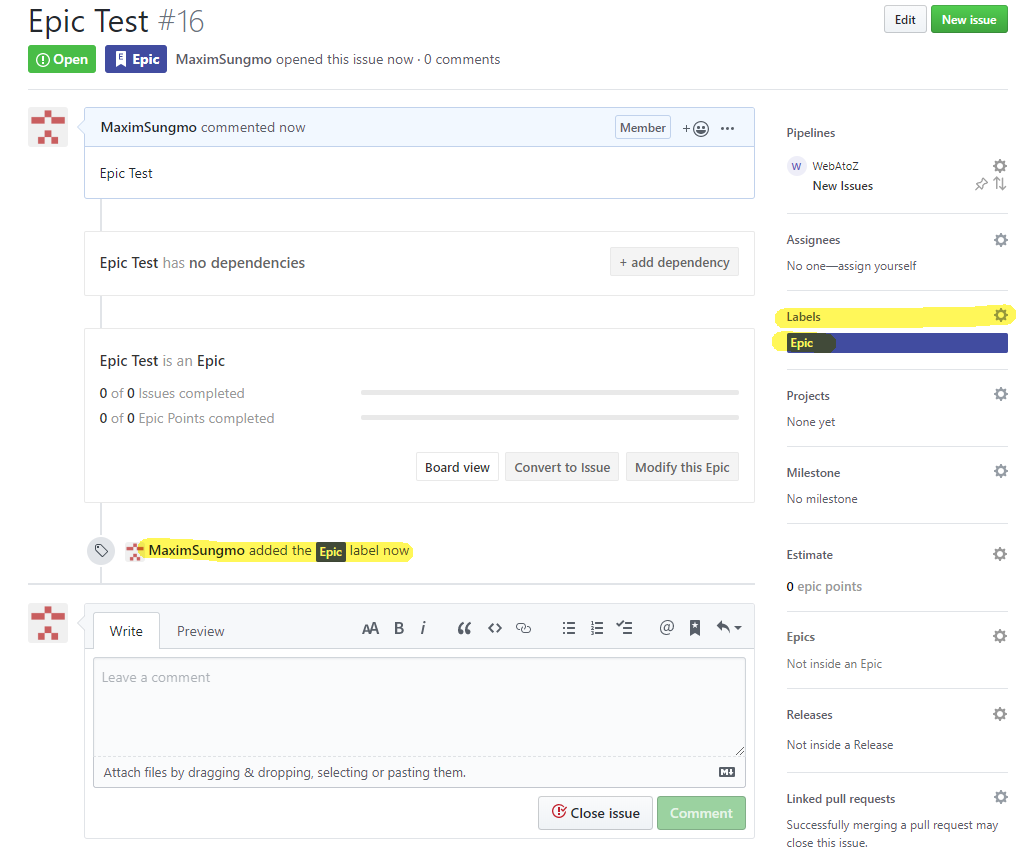
이 전에 만들었던 Issue에 epic을 지정해주어 보자.
해당 Issue를 들어가서 사이드탭에 Epics를 클릭하면 다음과 같이 확인할 수 있을 것이다.
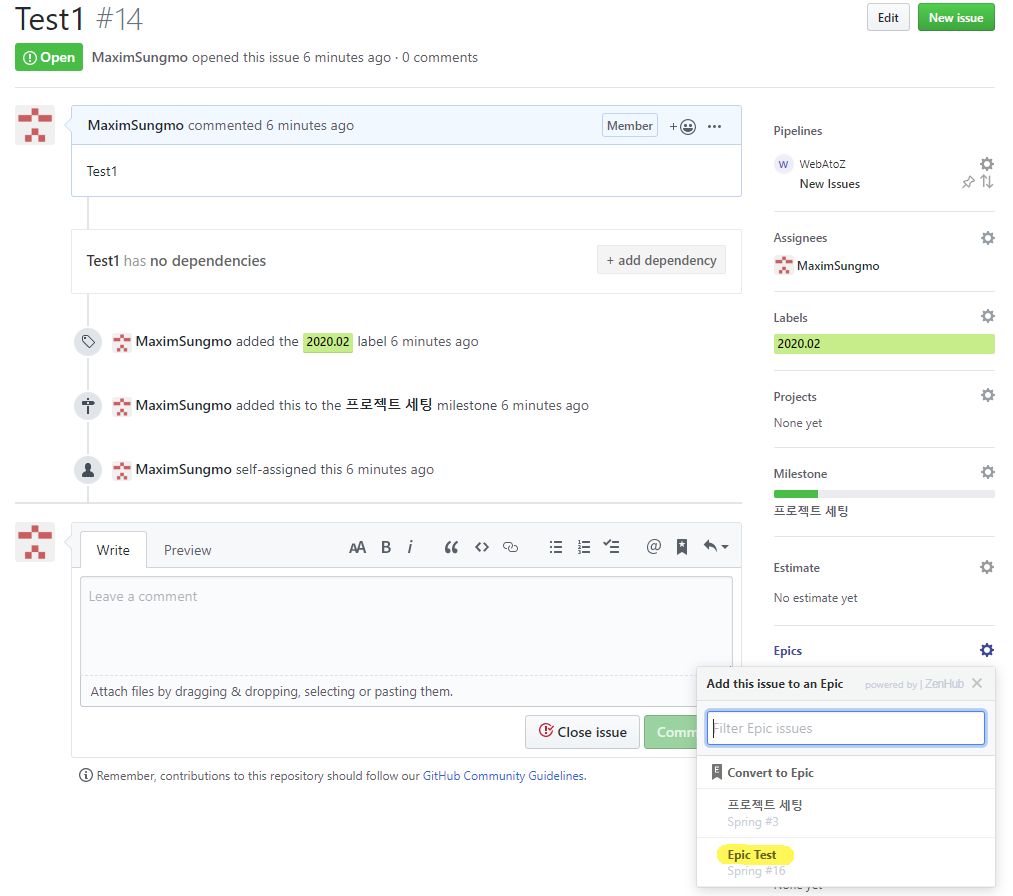
다시 epic issue 로 돌아와보면 Epic이 설정된 경우에는 해당 epic issue에서 하위 작업 목록이 나타나게 된다.
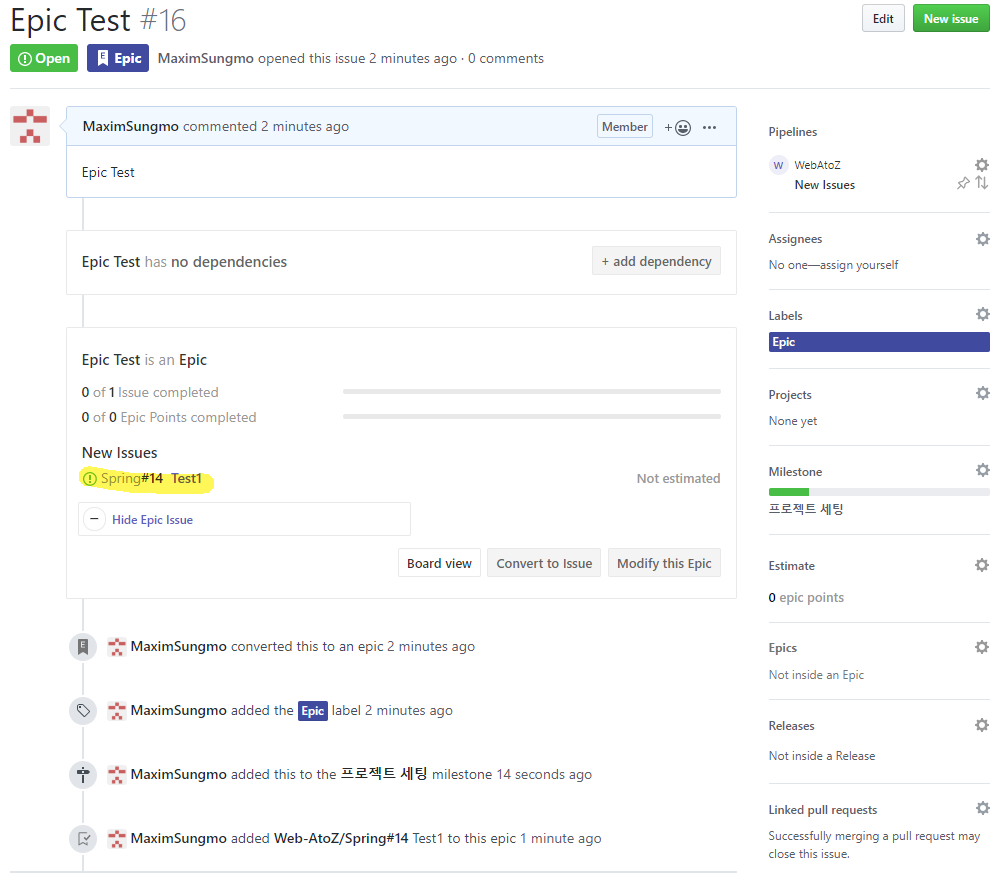
Issue template 만들기
Issue 를 여러 사람이 올리게 되는 경우에는 일정한 형식에 맞지 않으면 가독성이나 원하는 정보가 누락되는 경우가 아주 많을 것이다. 또한 내가 작업할 때도 필요한 정보를 제대로 기입하지 못하는 일이 발생할 수 있다.
그렇기 때문에 issue 의 종류에 따라서 Template을 별도로 만들어놓는 작업이 필요하다.
Settings 에 들어가서 Set up Templtaes 를 선택한다.
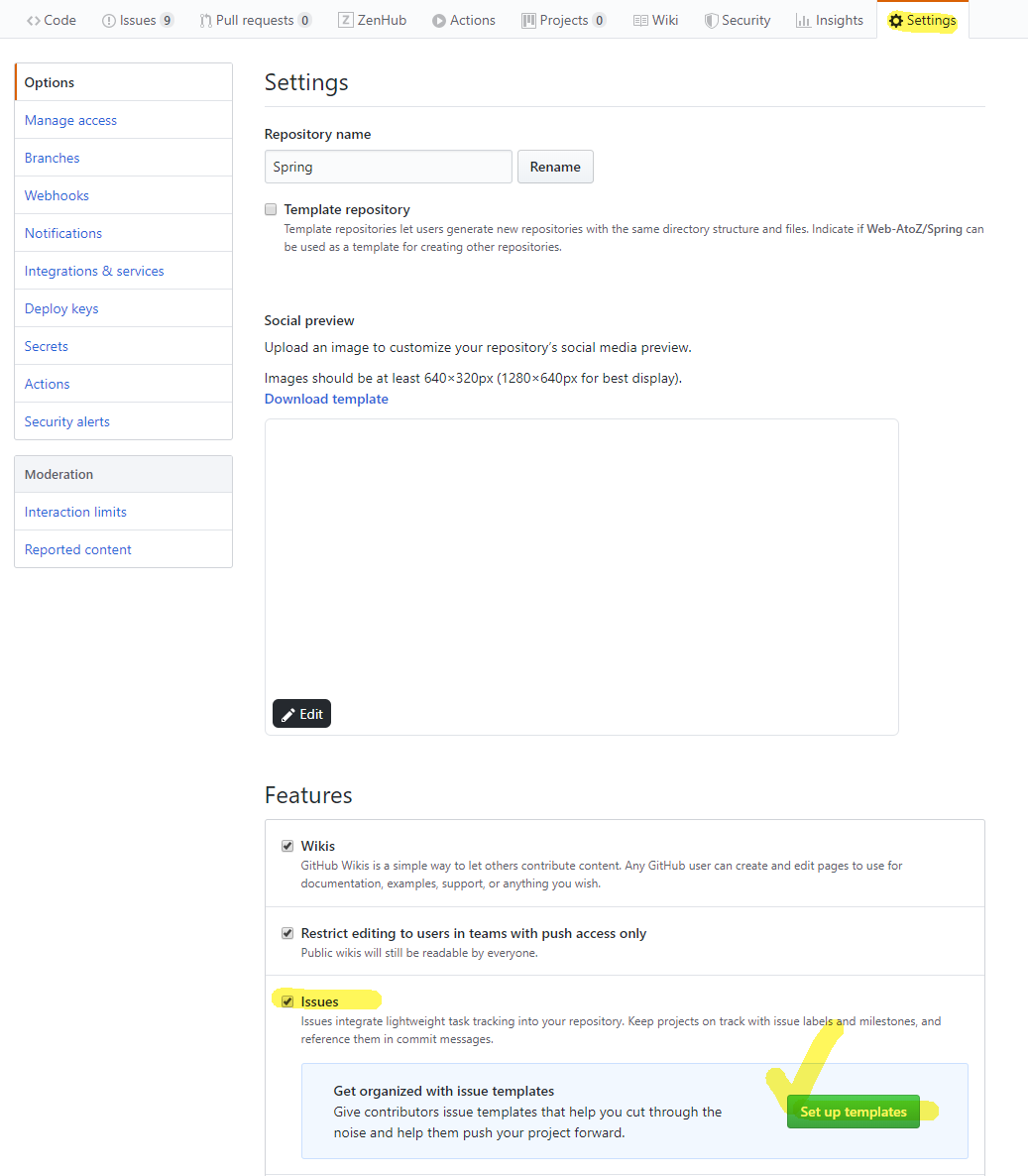
다음과 같은 화면이 뜰 것인데, 새로 Template을 만들거나 기존 Template을 수정할 수 있다.
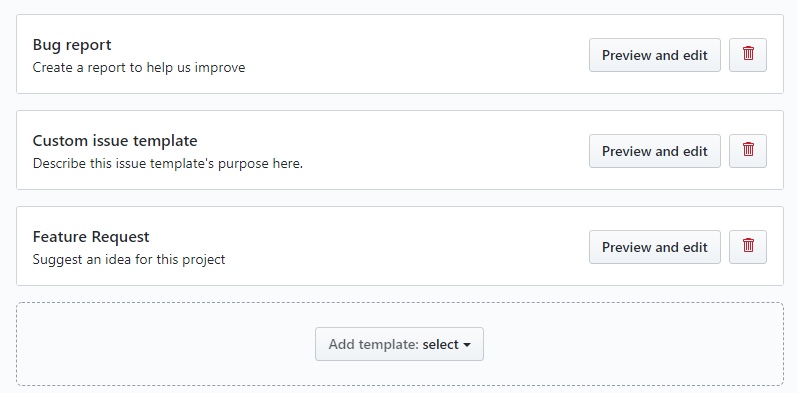
우선은 기본적으로 Bug report를 수정하며 방법을 익혀보자.
기존에 있던 내용을 지우고 Markdown을 적용하여 내가 원하는 Template을 만든 다음에 저장을 한다.
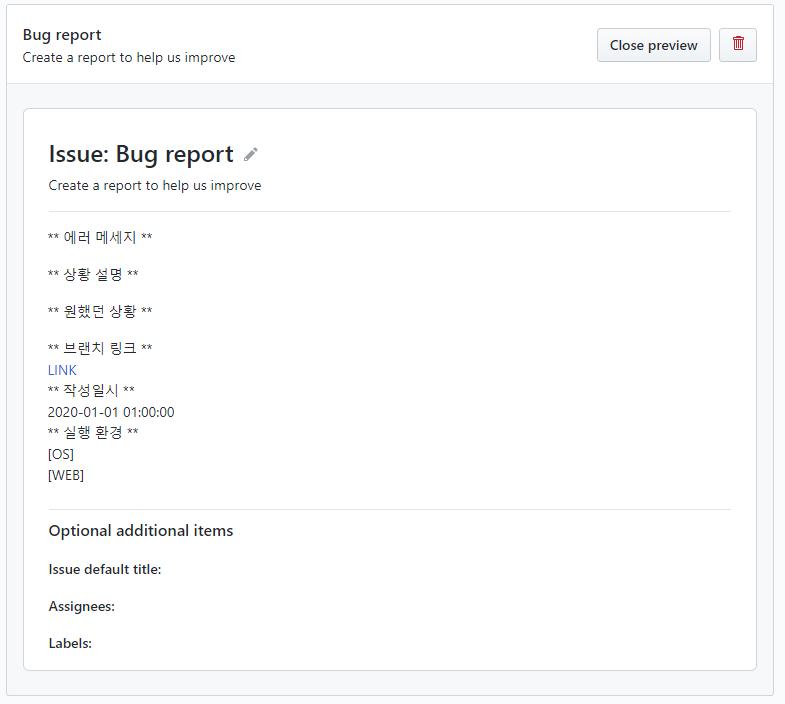
저장은 우측 상단에 보면 Propose changes 라는 버튼이 있다.
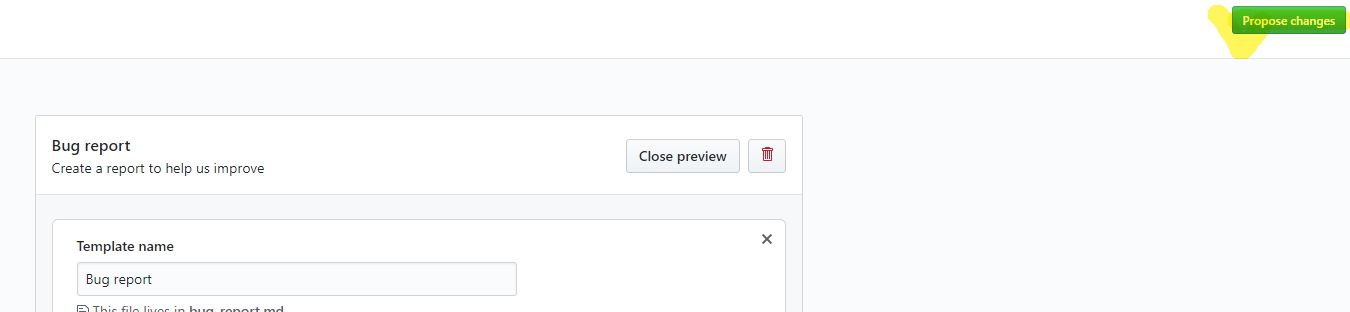
해당 버튼을 눌러서 최종적으로 저장하면 앞으로는 NEW ISSUSES버튼을 클릭하면 다음과 같은 선택창이 나타나게 될 것이다.
따라서 Issue를 작성하는 사람은 정해진 양식에 따라 발행할 수 있고 이를 확인하는 사람도 가독성과 원하는 정보를 쉽게 획득할 수 있게 된다.
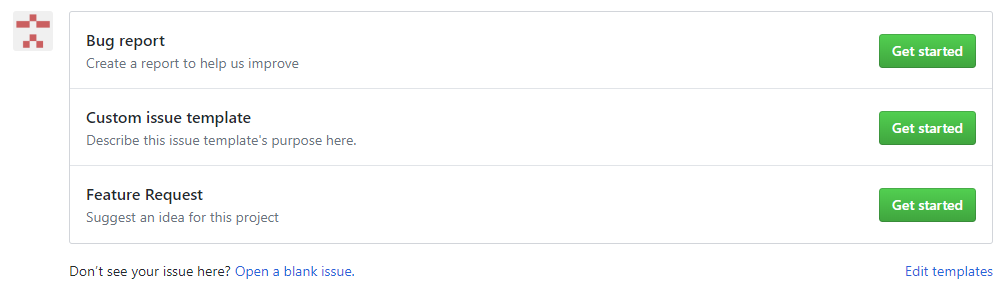
Issue 를 IntelliJ 와 연동하기
Issue를 IntelliJ 와 연동하여 앞으로는 Issue단위로 브랜치 작업하고 Pull Request를 통한 코드 리뷰 및 소스코드 통합 작업을 진행할 예정이다.
이를 진행하기에 앞서 우리들의 프로그래밍을 적극적으로 도와주는 IDE의 도움을 받아보자.
나는 IntelliJ 를 사용하므로 이에 대한 설정법을 작성하겠다.
우선은 ALT + SHIFT + S 버튼을 눌러 Settings 창을 열고 Task를 검색한다.
그 후 내가 Issue를 받아올 github 주소를 확인하고 하단의 Repository에 정보를 입력한다.
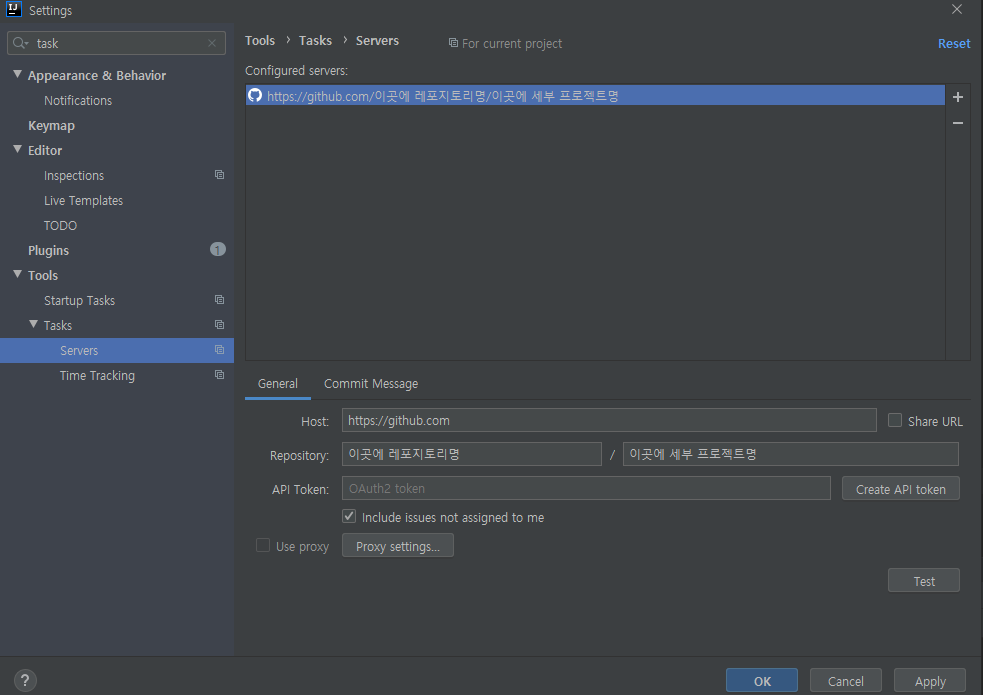
그 후 나의 IDE가 github에서 정보를 받아올 수 있도록 API Token을 생성하도록 하자.
Create API Token 을 누른 뒤 나의 정보를 입력하여 처리한다.
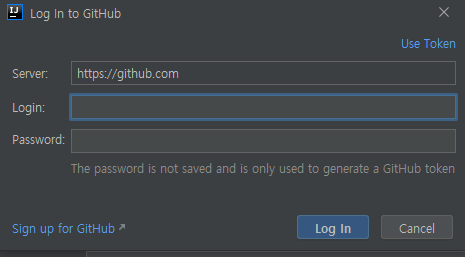
이제 작업이 완료가 되었다
ALT + SHIFT + N 을 눌러 현재 발행된 Issue를 확인하고 나의 Task로 가져오도록 한다.
그럼 해당 이슈에 대한 로컬 브랜치가 새로 생성이 될 것이며 Task 별 작업이 가능해진다.
작업 완료 후 Pull Request
모든 코드 수정이 완료가 되었으면 Task 단위로 생긴 로컬 브랜치에서 Commit 을 진행한다.
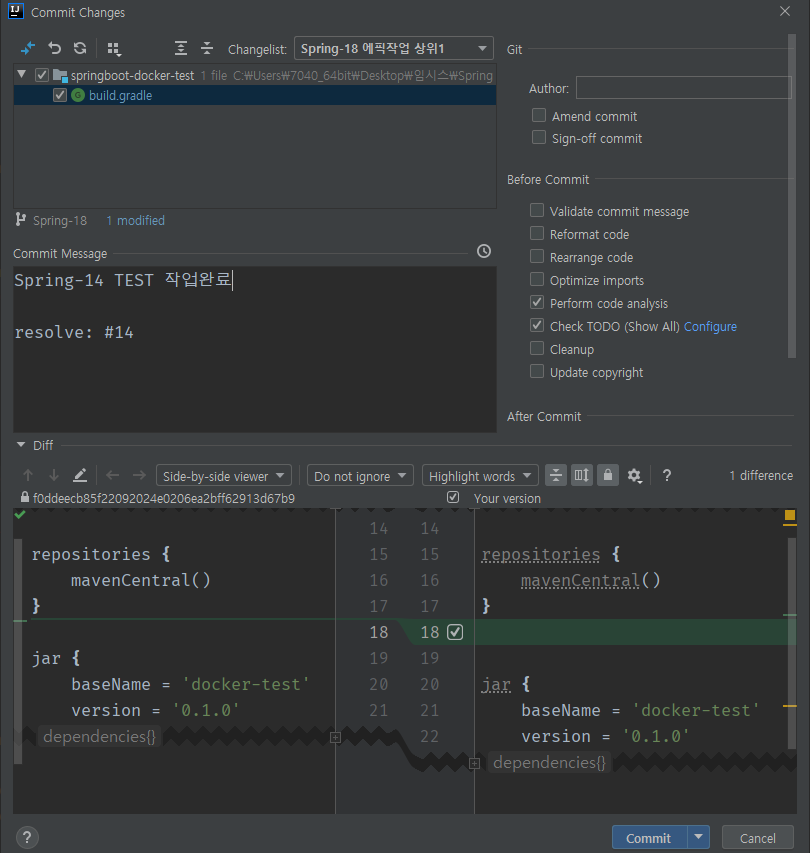
그 후 VCS -> GIT -> Create pull request 를 실행한다.
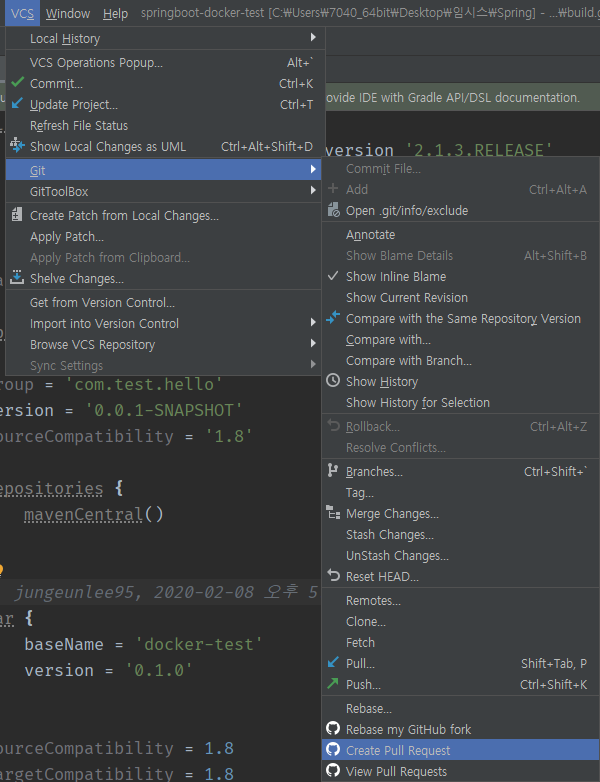
다음의 화면이 나타나게 되는데, resolved: #이슈번호 를 작성하게 되면 해당 이슈가 끝났으므로 자동으로 pull request가 master branch로 merge 완료되면 해당 이슈를 자동으로 클로징 시켜준다. 만약 해당 이슈가 자동으로 클로징되는 것을 원하지 않으신다면 해당 이슈를 따라갈 수 있도록 issue: #이슈번호 를 작성해주시면 됩니다.
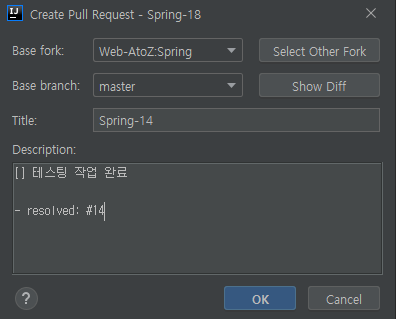
이제 IDE에서의 작업은 끝이났으므로 다시 Github 페이지로 들어갑니다.
Pull Request가 뭐가 들어왔는 지 확인해보니 위에서 작업했던 게 들어온 것을 알 수 있습니다.
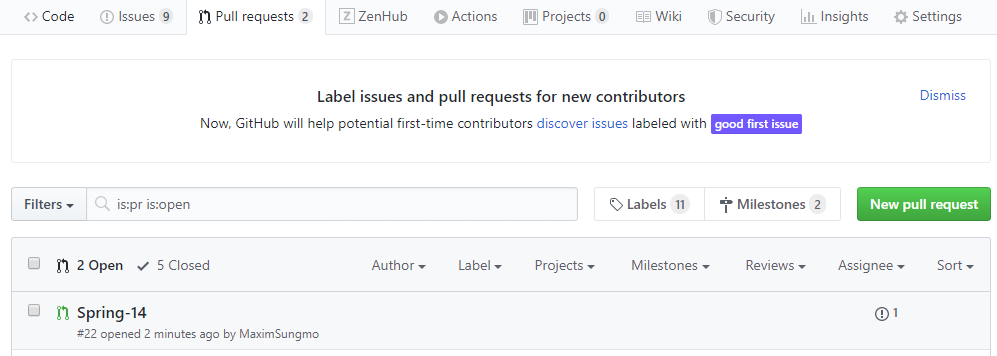
자세히 살펴보기 위해 클릭해봅시다.
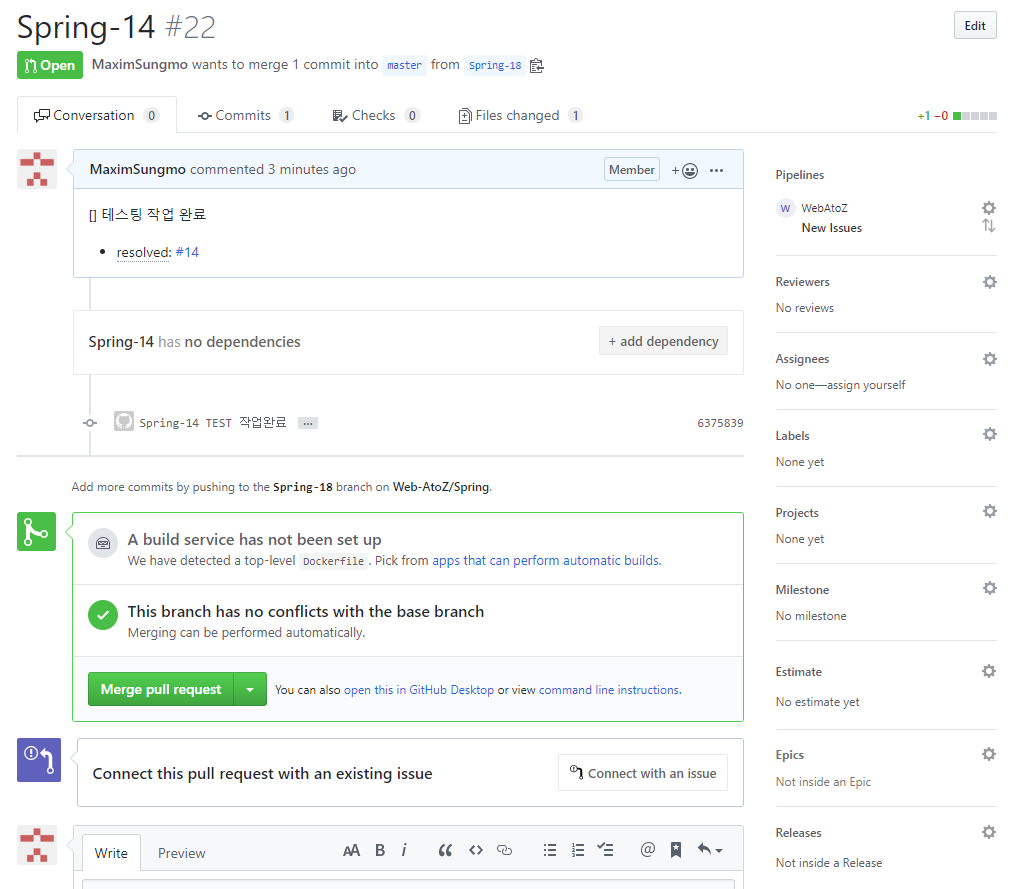
이제 Pull request를 받았으니 master branch로 합치기 전 코드리뷰 또는 내용 확인을 진행합니다.
코드리뷰
우선 내가 만약 팀장 또는 코드를 관리하는 사람이고 다른 곳에서 pull request가 들어온 경우에는 누군가에게 code review를 요청할 수 있습니다.
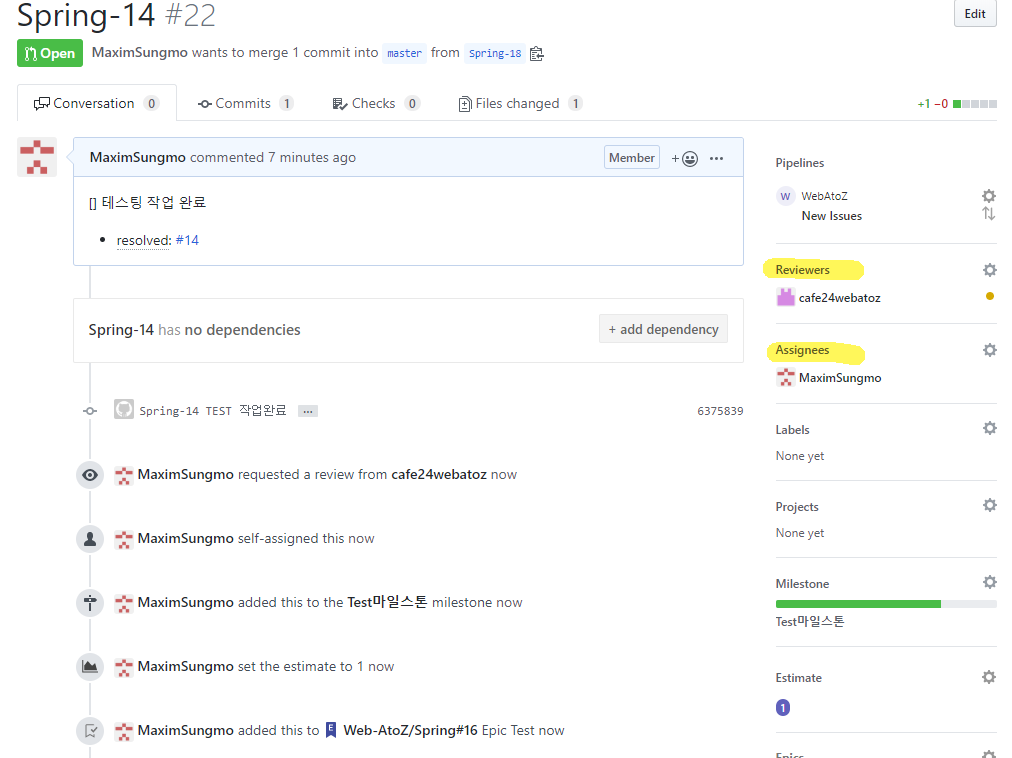
코드리뷰를 요청하기 위한 대상자를 지정해봅시다.
이 후 코드 리뷰어가 해당 작업자가 코드를 제대로 작성했는 지 확인하기 위해서 코드를 확인하러 가봅시다.
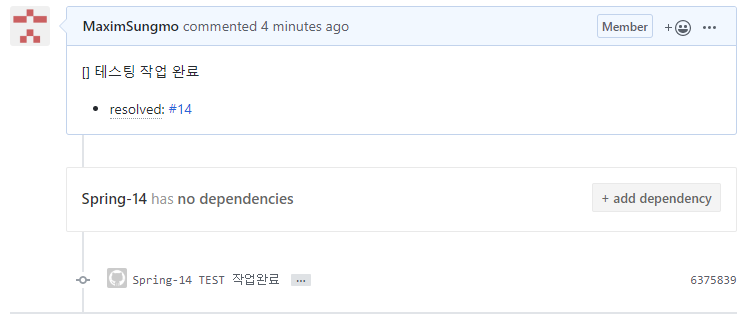
오른쪽 상단에 보시면 Review changes 를 클릭하게 되면 해당 코드에 대한 상세한 코멘트를 남길 수 있게 됩니다.
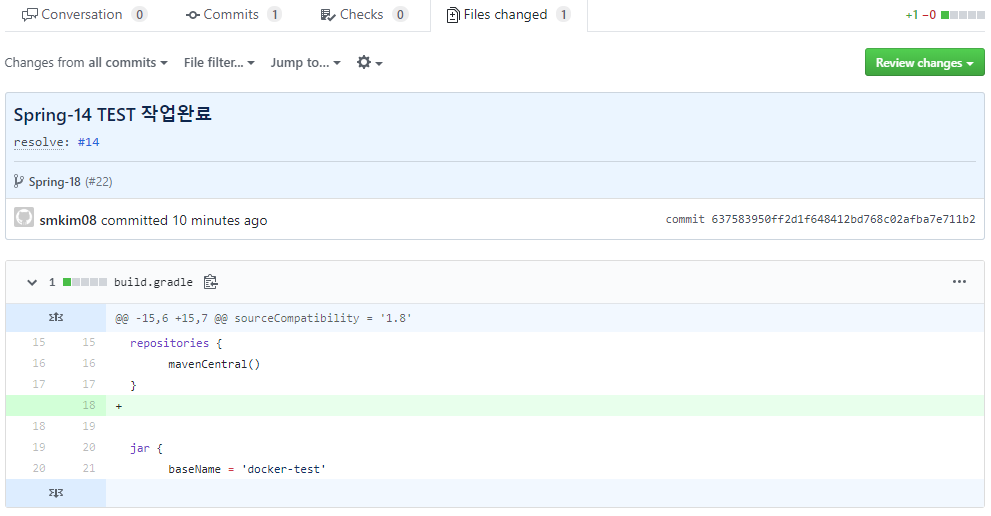
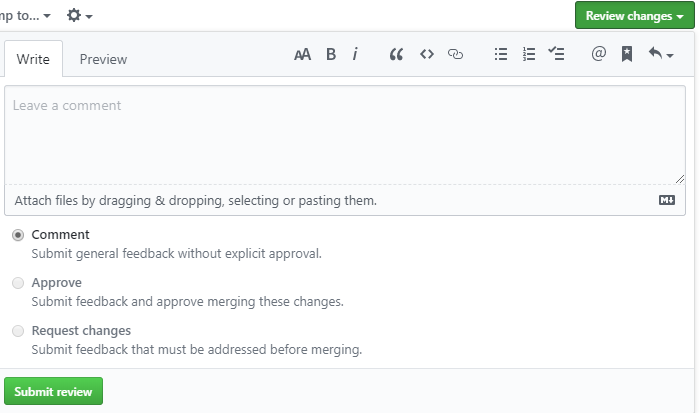
따라서 해당 코드에 대한 리뷰를 다른 사람들과 함께 진행할 수 있게 되고 모든 코드리뷰가 완료가 되었습니다.
Merge pull request
Merge pull request을 통해서 master와 해당 이슈 브랜치가 통합될 수 있게 해줍니다.
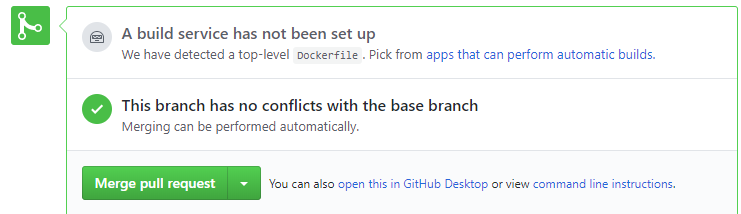
그리고 Merge도 정상적으로 완료가 되었으면 해당 브랜치가 로컬 브랜치에서 생성되어 원격지로 푸쉬된 상황과 동일하므로 해당 브랜치가 삭제될 수 있도록 해줍니다.

이상 github을 통한 협업 방식을 익혀보았습니다.
references :
GitHub로 프로젝트 관리하기 Part1 - 이슈 발급 부터 코드리뷰까지



Leave a comment