[Jenkins] Jenkins 셋팅하기(1) - Project 생성, Webhook 설정
1. Jenkins 에 Job만들기
http://{ip주소}:{포트번호} 로 접속하면 다음의 화면이 나타난다.
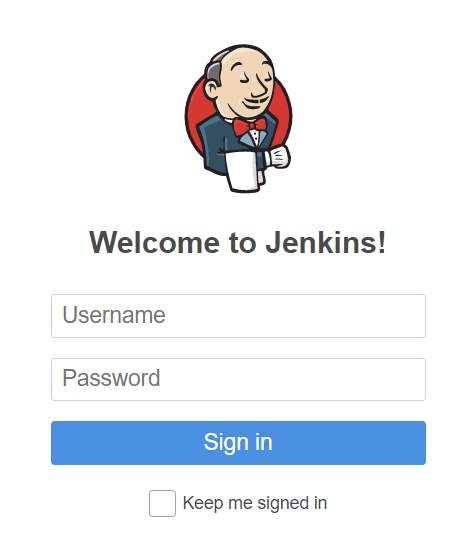
Project job 생성
- New Item 클릭
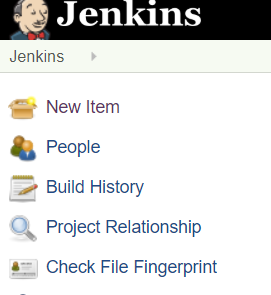
- Freestyle project 생성
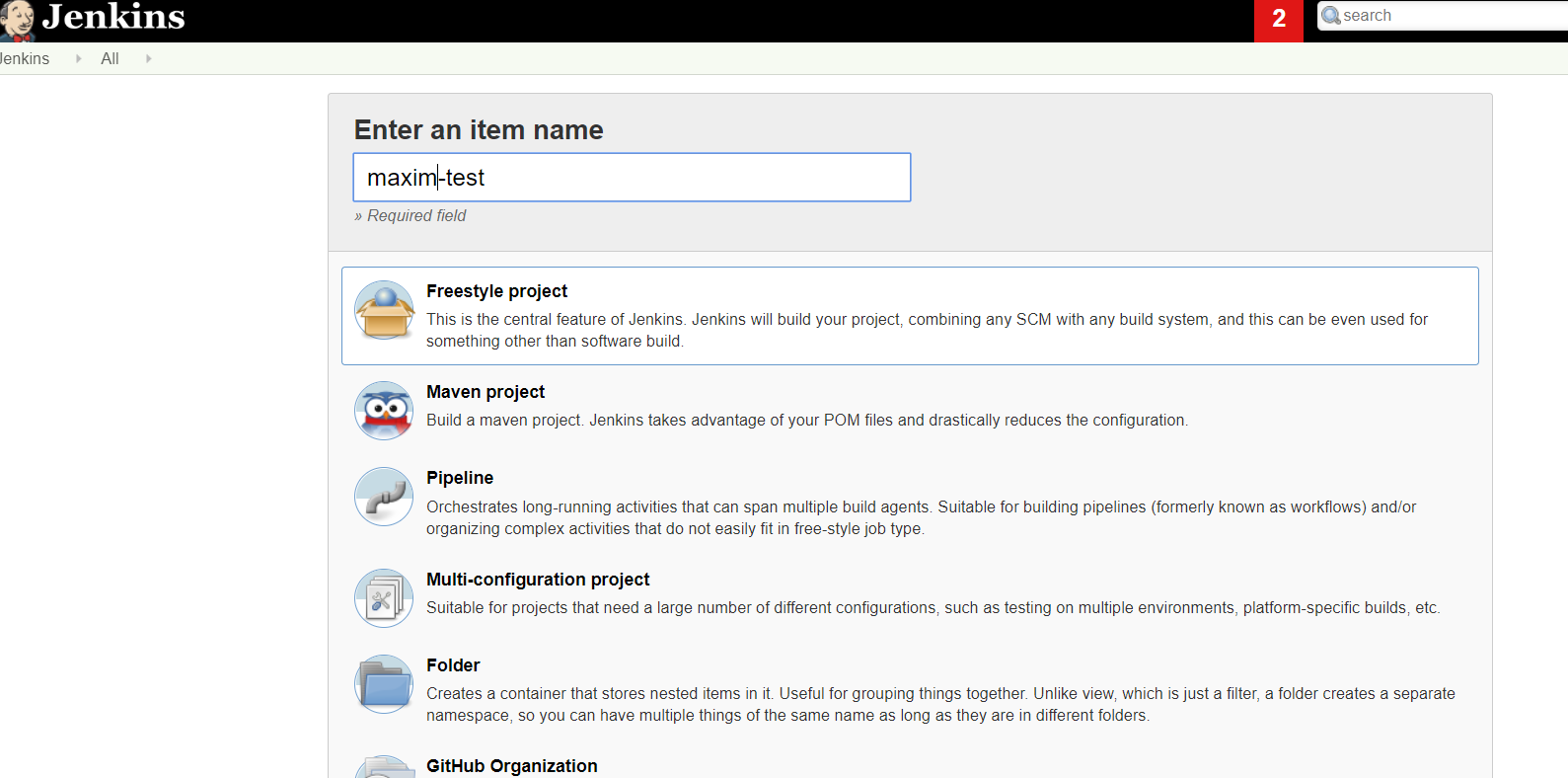
github 프로젝트 jenkins와 연동
Github 프로젝트와 Jenkins를 연동하기 위하여 다음의 위치에 .ssh 디렉토리를 만든다.

mkdir ./ssh
이제 ssh key를 만들어보자.
ssh-keygen -t rsa -f /home/sunrise5318/.ssh/github-test
제대로 생성되었는 지 확인하기 위하여 해당 폴더로 이동한 뒤 다음의 명령어를 입력한다.
ls -al
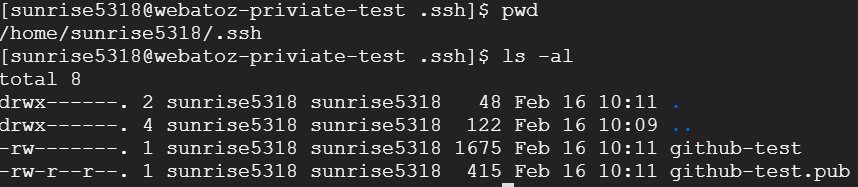
이제 github 프로젝트로 이동해서 setting으로 들어간다.
deploy keys -> add deploy key 를 클릭한다.
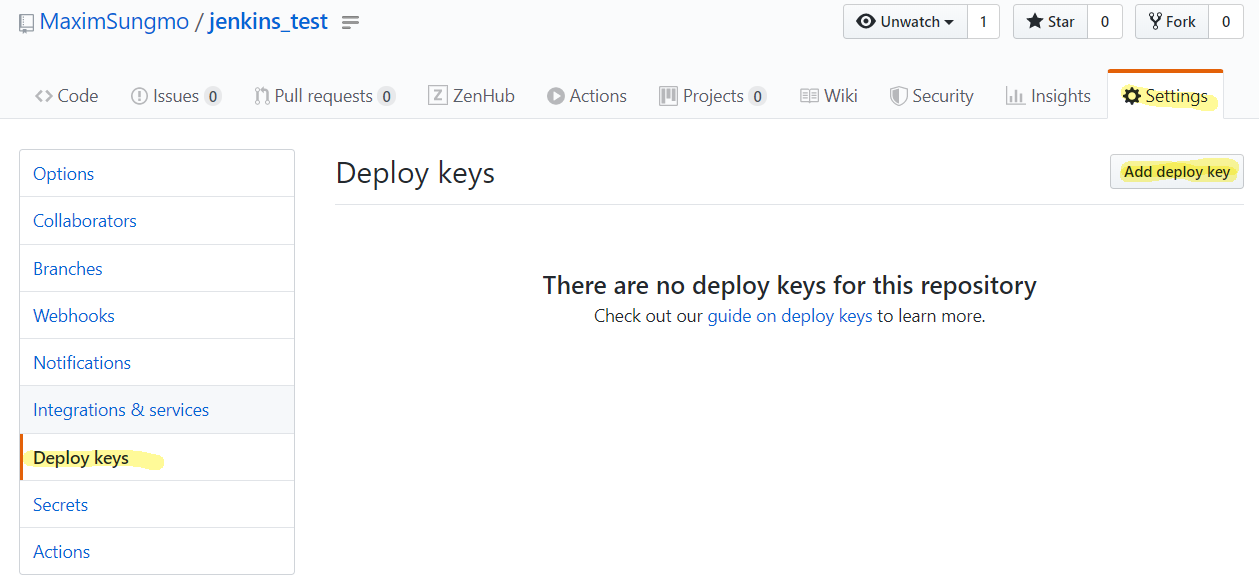
key 는 생성된 ssh key 중 뒤에 .pub 이 붙은 것을 확인하면 된다.
cat github-test.pub
완료가 되면 다음과 같은 화면을 볼 수 있다.

이제 다시 Jenkins manage page로 접속해서 해당 프로젝트의 credentials 을 등록한다.
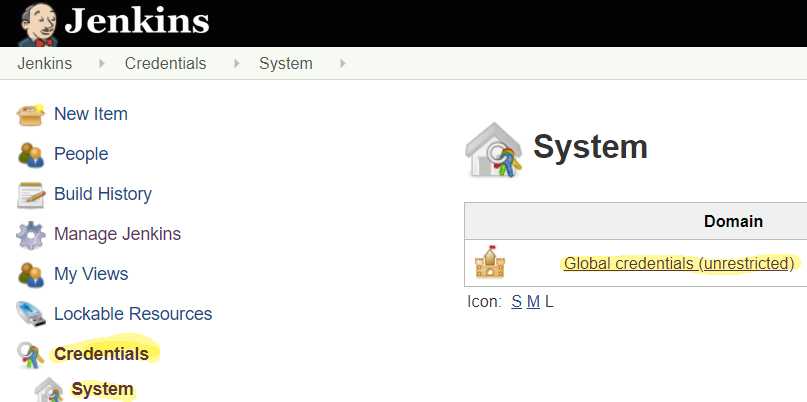
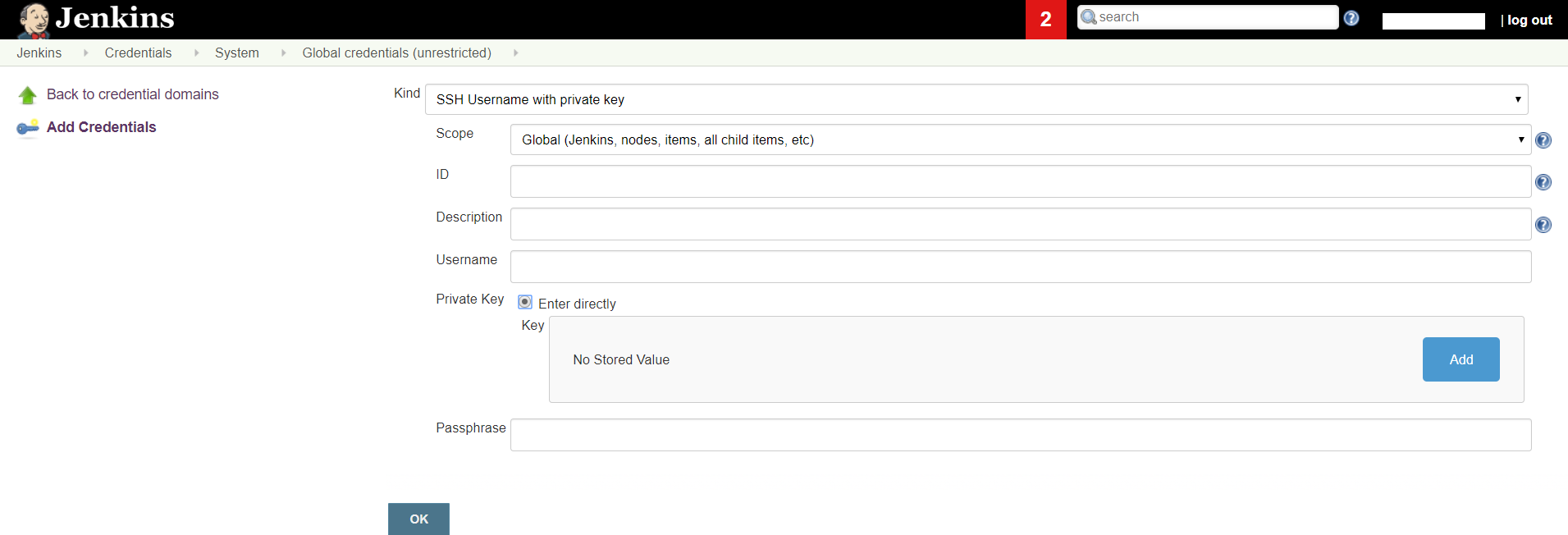
이제 모두 등록이 되었으므로 Project 생성을 이어나가보자.
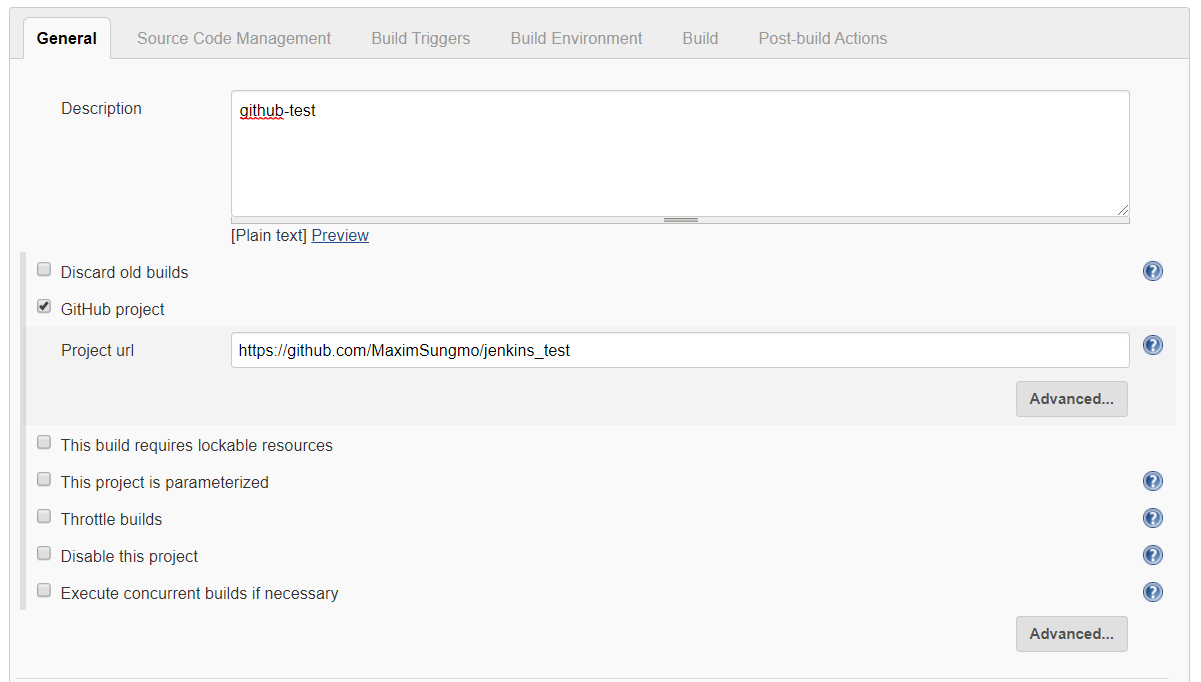
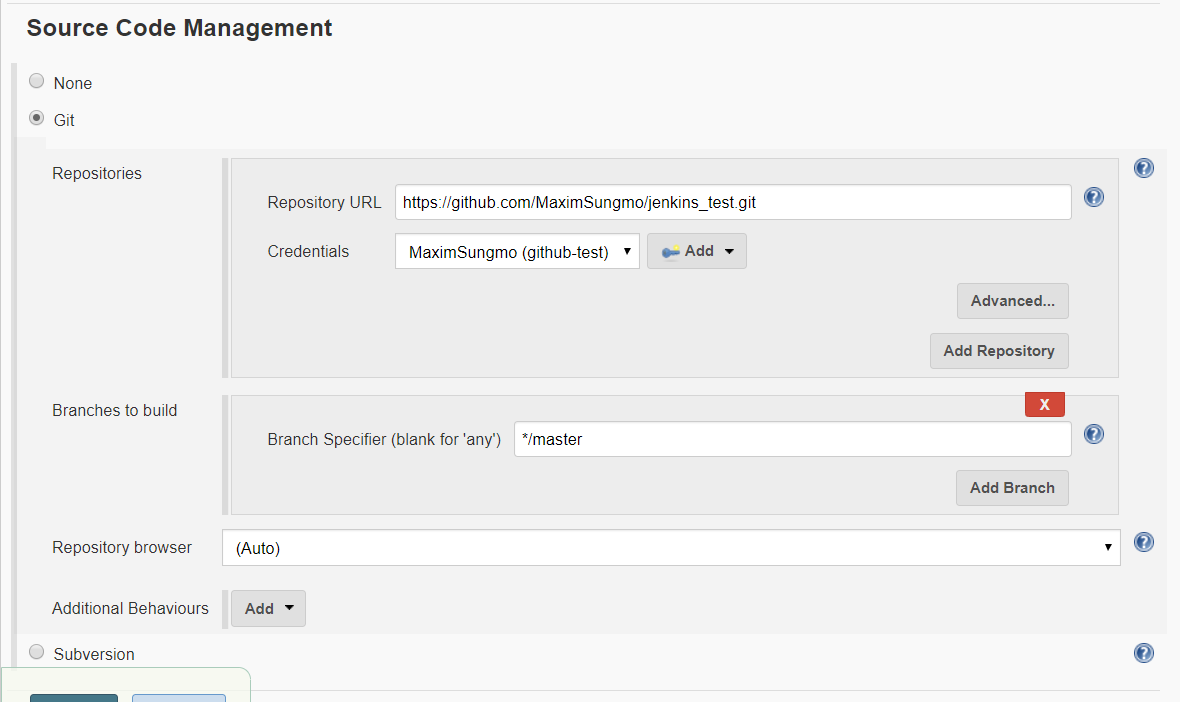
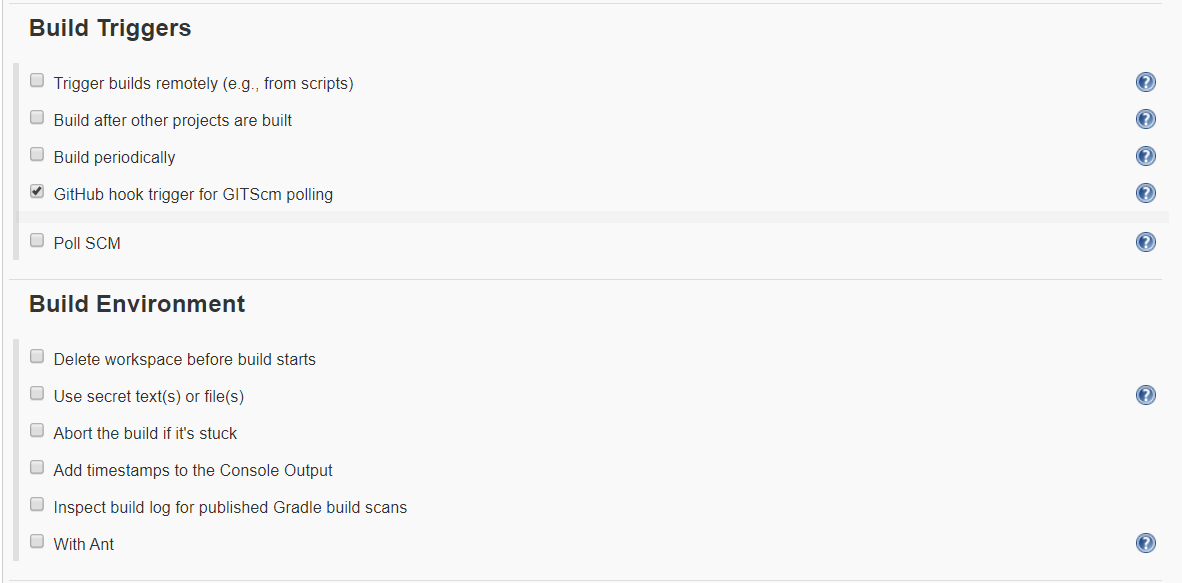
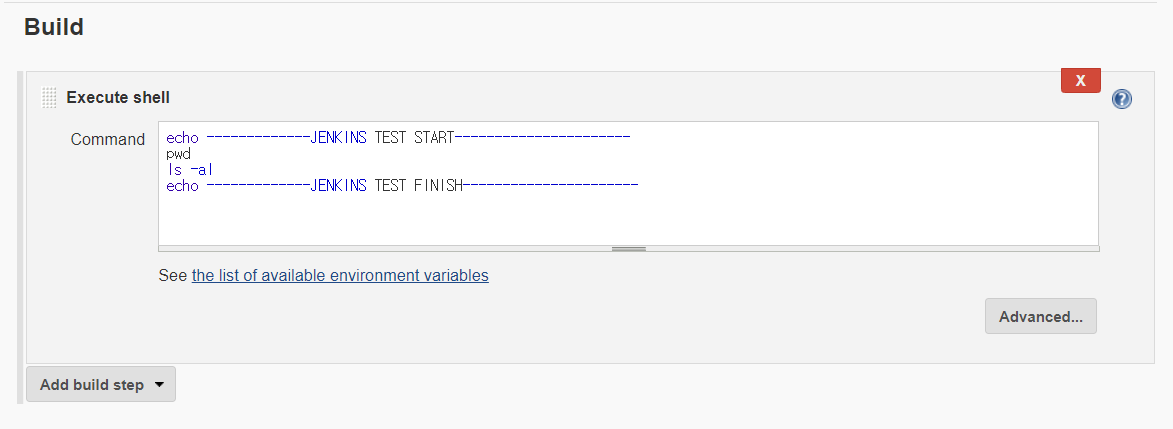
Webhook 설정
Github에 무엇인 가 push가 되었을 때 jenkins에 알려줄 수 있도록 webhook을 설정하도록 한다.
Manage Jenkins - Configure System 을 클릭한다.
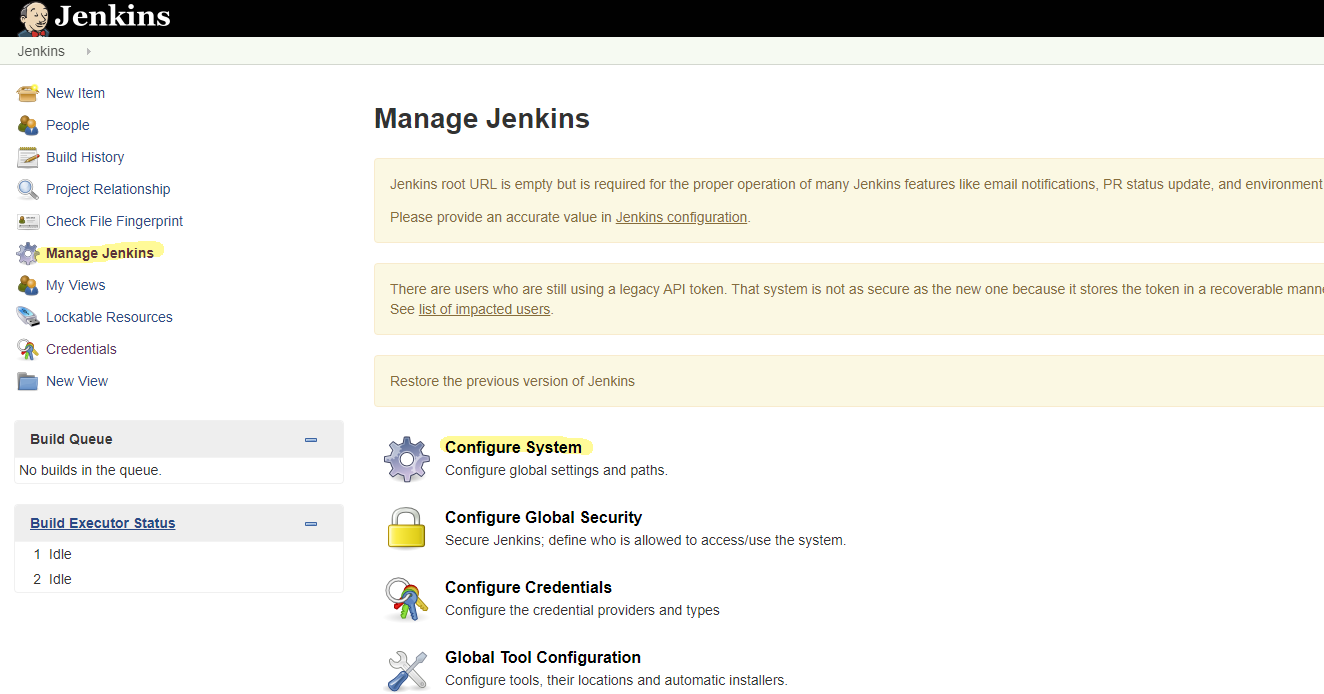
Ctrl + F 를 눌러서 Jenkins Location 을 찾는다.

해당 Jenkins URL 이 현재 나의 서버 주소와 같은 지 확인한다.
다시 Github 프로젝트로 돌아가서 Webhook을 셋팅한다.
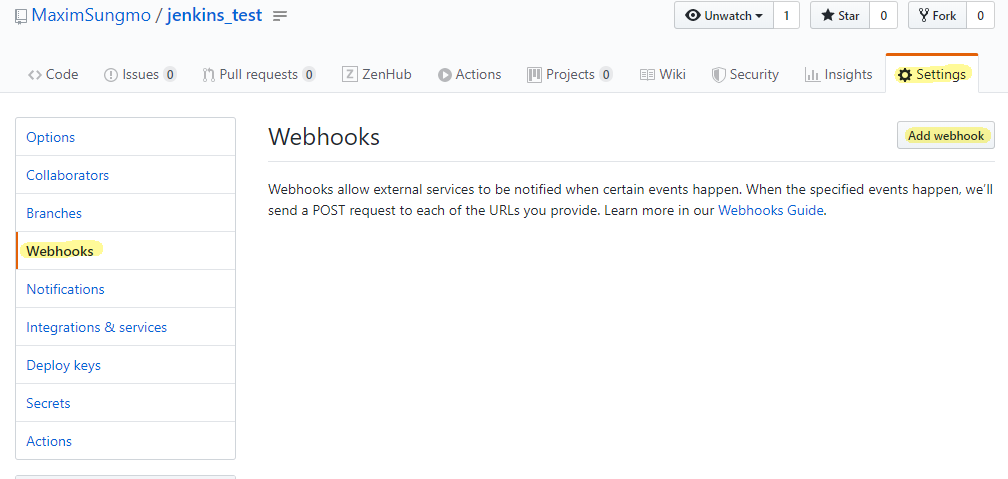
Jenkins URL/github-webhook/ 을 payload URL 에 입력해주고 Content type 을 json으로 변경한 뒤 Add webhook을 누른다.
잘 설정이 되었다면 아래와 같은 화면을 확인할 수 있을 것이다.
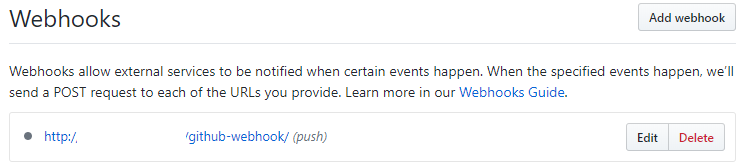
Webhook 테스트
이제 github로 돌아가서 파일을 push해보자. 정상적으로 git에서 pull 받은 뒤 명령어가 진행되었는 지 확인해보면 다음과 같이 확인할 수 있을 것이다 .
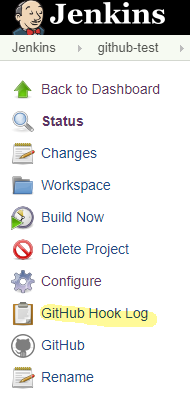
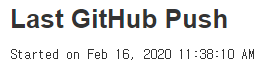
또한 실제 git 의 webhook을 인지한 jenkins가 어떤 콘솔 명령을 내렸는 지 확인할 수 있다.
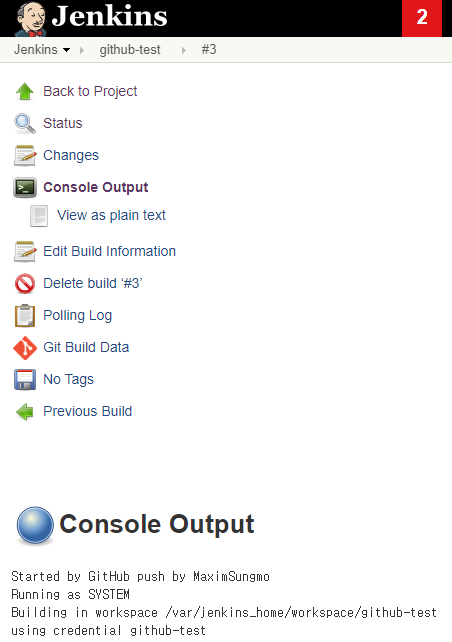
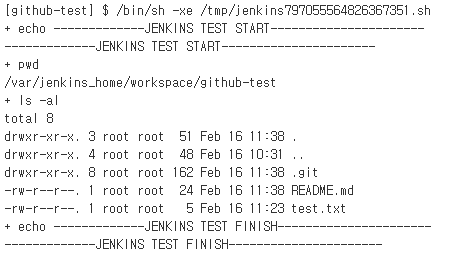
마무리
이제 다른 프로젝트가 github에 연동되는 경우에도 ssh key 로 인증하고 webhook 을 설정하여 git push 작업을 인지한 뒤 git pull, 이 후 명령어들을 진행할 수 있도록 셋팅이 완료 되었다.
**자동 배포를 위한 초석이 마련되었으니 기뻐하자.**
reference :



Leave a comment